Synology NAS の Active Backup for Microsoft 365 を使ってみる
経緯
NAS というのはご存知でしょうか?
Network Attached Storage の略称で、主にファイルサーバーが動作する機器のことです
Synology 製 NAS のアドオンを使うと Microsoft 365 がバックアップできるというのが気になっていたので、Synology DS224+/G を購入して、Active Backup for Microsoft 365 というアドオンを試してみたいと思います
Active Backup for Microsoft 365 とは?
Micorosoft 365 のサービスのうち、OneDrive for Business, SharePoint Online, Exchange Online, Microsoft Teams のデータを Synology NAS にバックアップすることができる無料アドオンで、 IT 管理者が使う Active Backup for Microsoft 365 と、復元で利用する Active Backup for Microsoft 365 Portal で構成されるようです
機器構成
- Synology DS224+/G
- NAS 用 HDD 6 TB x 2
- 増設用メモリ 12 GB
前準備
- Synology のドキュメントに従って、OS のインストールとストレージプールを作成
- コントロールパネルから [ 共有フォルダ ] を開き、M365Backup フォルダを作成
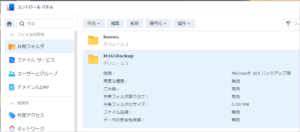
- パッケージセンターから Active Backup for Microsoft 365 をインストール
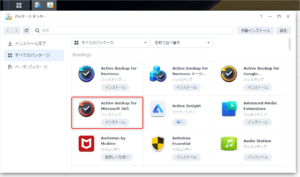
Active Backup for Microsoft 365 の有効化
まずはメニューから Active Backup for Microsoft 365 を起動します
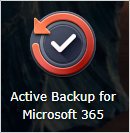
最初に有効化(アクティベーション)を求められるので、 [ 有効化 ] ボタンをクリックします
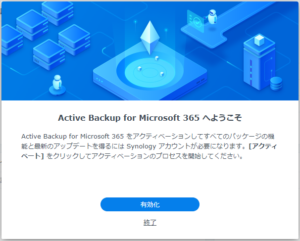
プライバシーポリシーを確認し、内容を許諾するなら同意のチェックボックスを付け、 [ 次へ ] ボタンをクリックします
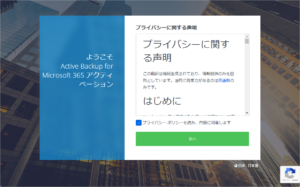
パッケージが有効になった旨のメッセージが出るので、 [ OK ] ボタンをクリックします
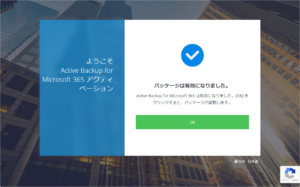
次に続きます
タスク作成ウィザード
パッケージが有効化されると、タスク作成ウィザードが起動します
初めて使うので、 バックアップ タスクの作成 を選択して、 [ 次へ ] をクリックします
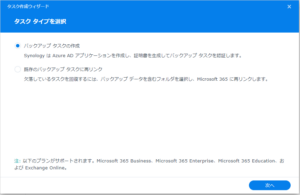
次に Microsoft 365 に接続するため、エンドポイントは Microsoft 365 を選択し、証明書のパスワードに任意の文字を入力して、[ 次へ ] ボタンをクリックします
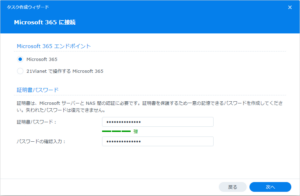
Microsoft 365 へのログインが促されるので、該当テナントのアカウントにてログインします
要求されているアクセス権が表示されるので、承諾できるときには [ 承諾 ] をクリックします
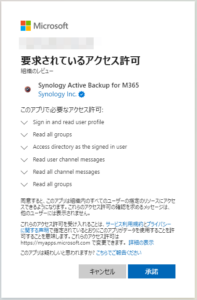
続いて、Quick Connect の許可が求められますので、承諾できるときには [ Agree ] ボタンをクリックします
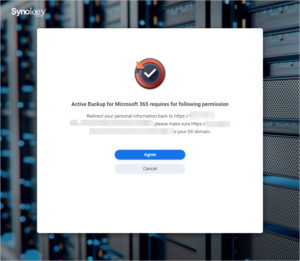
認証が成功したら、証明書のダウンロードを求められますので、[ ダウンロードして続行 ] ボタンをクリックします
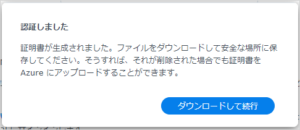
タスクの設定構成が表示されますので、タスク名、バックアップ先を設定します
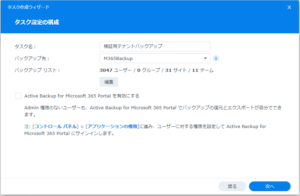
私が検証で使っているテナントですので、ユーザー数が多いですねー
しかし、グループもそれなりに作っているはずですが 0 なので、[ 編集 ] をクリックして確認してみます
グループは 54 グループあったのですが、チェックが入れられていませんでした
#入れ子があったりと不整合が起きやすいからでしょうか?
とりあえず、365 グループを 1 つだけチェックを入れました
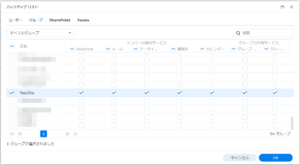
SharePoint は 45 サイト中、31 サイトがデフォルトで選択されており、違いは、サイトか個人サイトかの違いでした
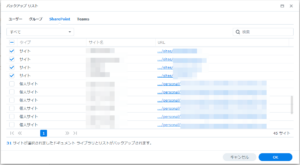
Teams は全チャネルが選択されているようですが、Teams の検証はボットを作って画像生成 AI からの画像投稿程度しかやってないので、パターンが少ないのかもしれません
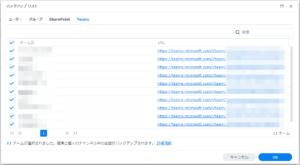
通して見てみた感じ、何か足りない気がすると思い、今更ながら制限事項を調べたので、参考リンクを書き留めておきます
#業務で使うことを考えているかたは、要件に見合うか確認しておいたほうが良さそうです
参考: 制限事項
バックアップを取る対象が決まったら [ 次へ ] をクリックします
※今回は一般ユーザーでのリストアは検証する気がないので、Active Backup for Microsoft 365 Portal の有効についてはチェックを入れていません
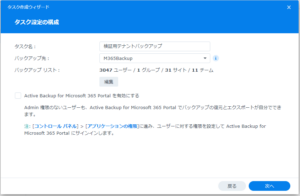
「自動検索サービスを有効にする」が表示されます
今行っている設定後に追加されたデータの扱いを設定するようです
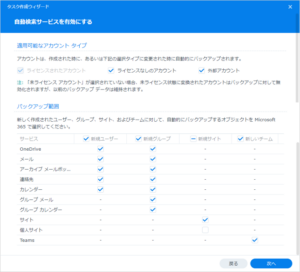
継続的バックアップは、対象データに変更があったら数分以内にバックアップするもののようなので、今回はスケジュール済みバックアップは、細かくスケジュールを設定してバックアップできる機能のようですが、今回はいち早く動かしたいので、 手動バックアップ を選択して、 [ 次へ ] ボタンをクリックします
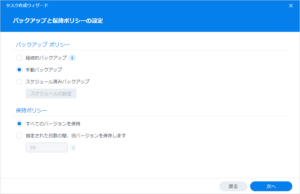
「タスク概要の表示」で確認したら [ 完了 ] ボタンをクリックします
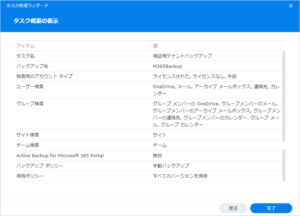
次に続きます
バックアップの実行
設定が終わると、「バックアップを今実行しますか?」と聞かれるので [ はい ] をクリックします
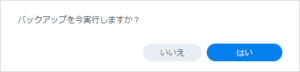
1 時間ほどだったんですね
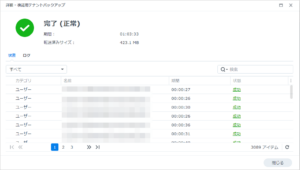
Active Backup for Microsoft 365 Portal とリストア
今回は検証用データを作っていないので、あまり深くリストアの検証はするつもりはありませんが、どのようにデータが取られているのか、リストアはどうやって行うのかを確認してみます
メニューから Active Backup for Microsoft 365 Portal 起動します
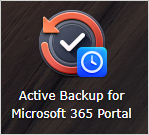
初期画面では、Microsoft 365 認証に使ったアカウントの OneDrive for Business が表示されています
役割の表示 では、アカウントを切り替えることができ、他のアカウントの OneDrive for Business が表示されます
右の四角が 4 つのアイコンをクリックすると、バックアップしたアプリケーションを選ぶことができます
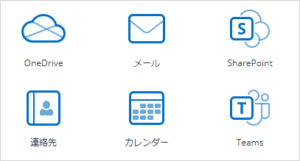
以前から、どうやってリストアするんだろう?と気になっていた Teams をクリックしてみます
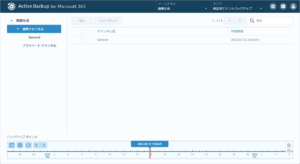
昔、会社のキックオフで、画像生成 AI と SharePoint と Teams と PowerPlatform を連携させてデモを行って、飛ばしすぎてスベった時に使ったチームが表示されています
General をダブルクリックすると開きます
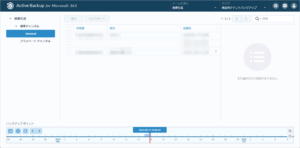
デモの時に投稿したのがいくつかありました
1 つチェックを入れてみて、[ エクスポート ] ボタンをクリックすると、HTML ファイルがダウンロードされ、開いてみると Teams のチャネルでのスレッドが表現されているようでした
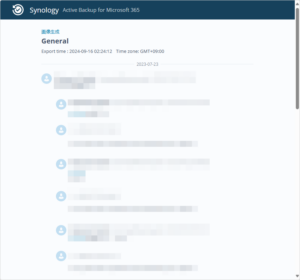
実際に使うのなら、どの程度の再現率かは検証したほうが良さそうですが、需要がありそうに感じます
次に [ 復元 ] ボタンをクリックすると、復元対象先を聞かれます
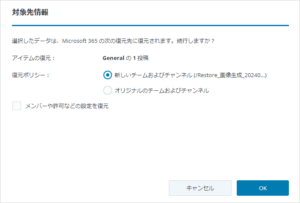
復元ポリシーを オリジナルのチームおよびチャネル を選択し、メンバーや許可などの設定を復元 にチェックを入れて、[ OK ] ボタンをクリックします
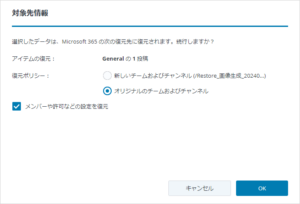
エクスポートと同じ HTML がサイト内に保存され、タブとして開けるようになりました
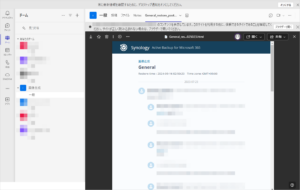
想像していた復元とちょっと違いますが、過去データを復元して確認することができるので、特に問題はない気がしますね
#ちなみに、復元ポリシーを 新しいチームおよびチャネル を選択しても似たような結果でした
考察
SharePoint の単純なリストデータのリストアも試してみたのですが、こちらは想像通りな感じでした
業務として使うつもりなら、制限事項も確認しつつ、実際に構築されている環境と要件に合っているかを検証をする必要がありそうですが、個人レベルならとても使い勝手がよさそうです
今後は必要に応じて、個人的に調べてみたいと思います
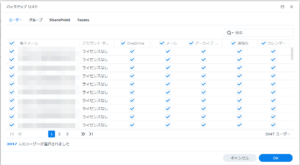
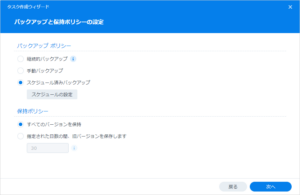
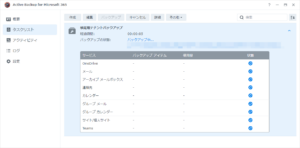
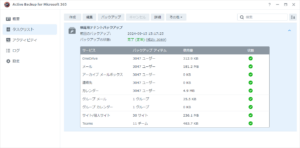
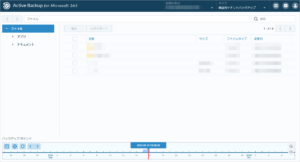
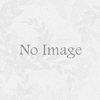
ディスカッション
コメント一覧
まだ、コメントがありません