VMware Player から VirtualBox へ移行
Contents
経緯
一昨年暮れから去年の序盤ぐらいに、VMware Player (無償版)
はおそらく仕事で使えなくなるんじゃね? って言ってまわっていたけど、FAQ
みてみたら「アウト」って2015年5月現在は書かれていたよ。
VMware Playerの業務利用に関するお問い合わせ
VMware Playerは個人利用に限り、非商用利用において無償で提供されます。会社や組織として関知された形でのご利用の場合は、VMware Fusion Professionalを必要数量分ご購入ください。
今では仕事でも趣味でも Vagrant との相性から VirtualBox
しか使っていないけど、以前は VMware Player
全盛で他の人にも薦めたことあったなぁと思い、下記サイトを参考にして移行を試みてみることにする。
今回の検証環境
- ホスト OS Windows 8.1
- ゲスト OS WindowsXP 32bit
- VirtualBox 4.3.26
- VMware Player 7.0
VMware Player
はインストールするときに「個人利用で使うならメールアドレスを登録して」と聞かれたので、とりあえず登録したら使えた。
移行検証
1. VMware 側で先にやっておくこと
2. VMware のディスクイメージを移行用にコピーする
- C:\Users\Tadashi\VirtualBox VMs の下にディレクトリを作成
- 移行元 VMware ゲスト OS が入ったディレクトリから、拡張子が vmdk
のものを 1 で作ったディレクトリへコピーする
3. 新規で VirtualBox に環境を作成する
-
新規(N)をクリック
-
OS の種類を設定
-
メモリサイズの設定
-
ハードドライブの設定
以上で仮想環境の作成は完了
4. VirtualBox に作った環境の設定確認と変更をする
左から作成した環境を選択して、設定(S)をクリックして設定画面を開く。
-
ゲスト OS のタイプとバージョンがあっていることを確認
-
メモリサイズが VMware Player で設定していた値と同じことを確認
-
「I/O APIC を有効化(I)」にチェックを入れる
-
デフォルトで SATA
コントローラーが入っていたら削除する必要があるみたい(今回は必要なかった)
5. 起動する
6. Guest Additions のインストール
これでインストール完了
終わって感じたこと
- めっちゃスムーズで簡単だった。Carlos Sanchez’s さんに感謝!
- 本当の環境だと何があるか判らないから、やる前にバックアップを取ったほうがよいよ
- ライセンス認証は必ず必要なのかな?何かいい方法あるのかもしれない
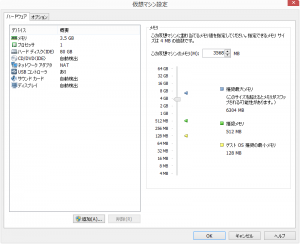
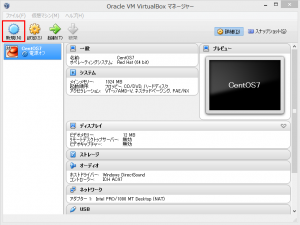
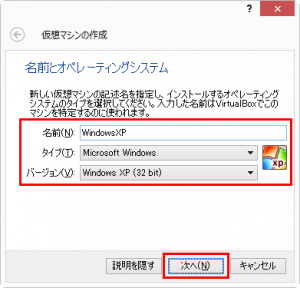
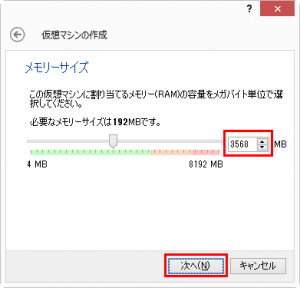
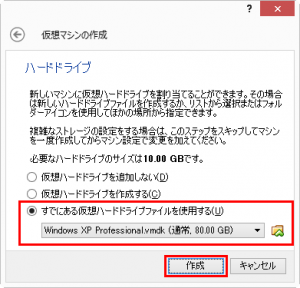
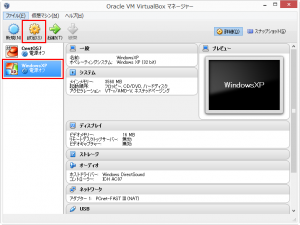
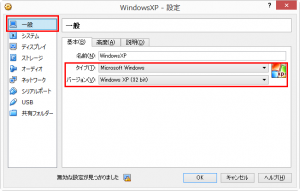

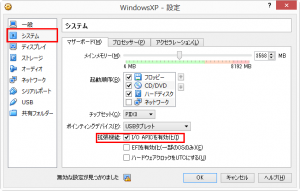
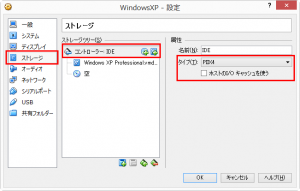
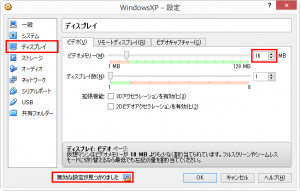
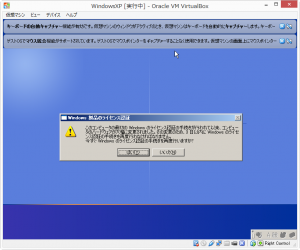
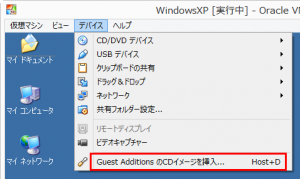
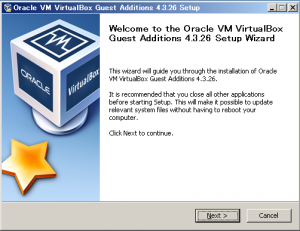
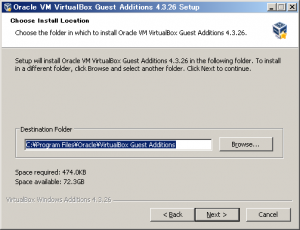
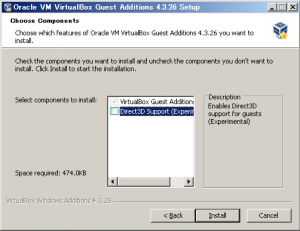
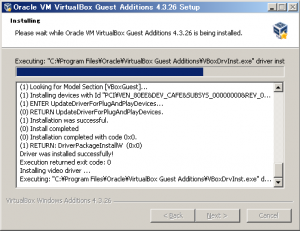
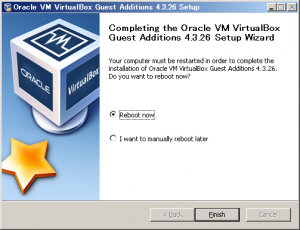
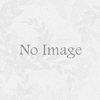
ディスカッション
コメント一覧
まだ、コメントがありません