Virtual Box の Ubuntu に Chromium の過去バージョンを入れたメモ
経緯
どうしても Chromium の過去バージョンでテストする必要がでてきたので、手元の Virtual Box に Ubuntu を入れて、テスト環境を作ったエビデンス
Virtual Box に Ubuntu をセットアップするのは終わってるものとして、Chromium の過去バージョンを入れることを主眼に置いてます
環境
- Windows 10 Pro
- Virutal Box 6.1
Oracle VM VirtualBox のダウンロード - Ubuntu 20.04.1 LTS
Ubuntu のダウンロード
Chromium の過去バージョンをダウンロード
今回、Chromium 64.0.3282.137 というバージョン、又はそれに近いバージョンをインストールするのが目的です
最初に Chrome Releases というサイトから、目的のバージョンを検索しましたが引っかからなかったので、「64.0」とだけ入力して検索します
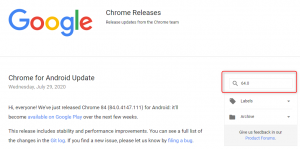
そうすると、いくつか候補がでたので、この中から目的バージョンよりちょい古そうで一番近そうな「64.0.3282.119」を狙うことを決定
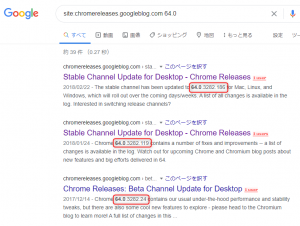
次に、OmahaProxy CSV Viewer を開き、目的のバージョン「64.0.3282.119」を入力して [Lookup] ボタンをクリックして、「Branch Base Position」の値を覚えます
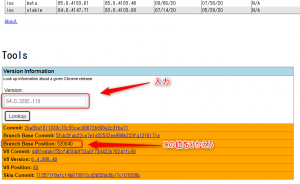
次に、chromium browser snapshots を開き、インストールする環境名のディレクトリを開きます
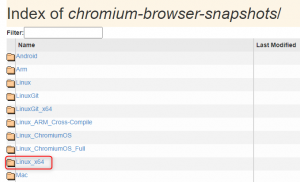
一覧ページは、読み込みに時間がとてもかかるので、すぐに見つけられなくても心を落ち着けましょう
今回ダウンロードしたい Branch Position は「520840」でしたので、それに近い番号を探すため、Filter に「52084」と入力して絞り込みを行い、近そうな番号の「520842」のディレクトリを開きます
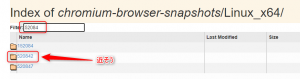
これで Chromium のダウンロードは終わりです
Ubuntu で Chromium を起動させる
ダウンロードしたファイルを Ubuntu 上で展開するため、「ファイル」からダウンロードしたディレクトリを開き、ファイルを右クリックして、「ここで展開」又は「展開先」を選択して指定したディレクトリに展開します
#私はホームの下に「apps」というディレクトリを作って展開しました
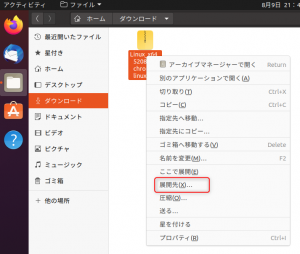
そのままではライブラリが足りず動かなかったので、端末を開き、下記のコマンドで必要なライブラリを入れます
$ sudo apt-get update -y
$ sudo apt-get install -y libgconf-2-4続いて、端末で Chromium を展開したディレクトリを開き、下記コマンドを実行します
$ /bin/bash chrome-wrapperこれでおそらく、Chromium が一旦開き、メニューにはアイコンが爆誕すると思います
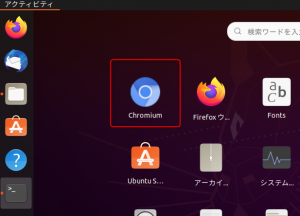
最後に、Chromium 自体に実行権限を与えます
展開したディレクトリを開き、「chrome」を右クリックしてプロパティを開きます
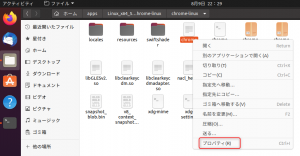
「アクセス権」タブの「プログラムとして実行可能」にチェックを入れてウィンドウを閉じます
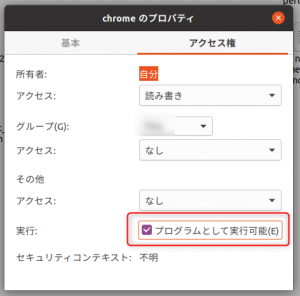
これでメニューにある Chromium のアイコンをクリックすると、Chromium が開くようになります
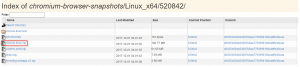
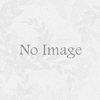
ディスカッション
コメント一覧
まだ、コメントがありません